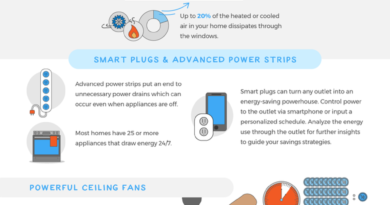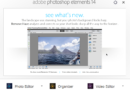How to Record and Save Video Calls from Skype
Placing video calls on Skype can be a great way to stay in touch with your friends and family, or even hold important business meetings and discussions. But have you ever considered saving your Skype call so that you could watch or refer to them later on?
It may surprise you just how easy it is to actually save video calls from Skype, and in fact there are two ways that you can get the job done.
Save Calls with Skype’s Call Recording Feature
Not too long ago Skype released version 8 of its software that included a very important feature: Call recording.
As you may have guessed you can use this feature to capture any of your ongoing video calls and then save them – all from within Skype itself.
To actually use the call recording feature all you need to do is press the ‘+’ icon in the window of an ongoing Skype call to reveal more options. One of those options will let you ‘Start recording’ by pressing on it.
As soon as you start recording all participants in the call will be notified of it and the recording will commence. After you exit the call the recording will be posted onto your chat – where it will remain for 30 days.
If you want to save the call you can open it up at any point and press the ‘More options’ icon then select either the ‘Save to “Downloads”’ or ‘Save As’ option. Both will save the video as an MP4 file, but the former will save the video to your ‘Downloads’ folder, while the latter will let you select a folder to save it in.
Record Calls Using Screen Recording
Prior to Skype version 8 the only real way to save Skype calls was by recording them directly from your screen with a screen recorder. That is still an option that you can use, and all you’ll need to record Skype calls is a screen recorder such as Movavi Screen Recorder.
It should be noted that macOS has its own built-in screen capture tool, and Windows 10’s Game Bar can be used for screen recording as well.
While the exact steps you need to take will differ from one screen recorder to the next, you will basically want to set it up to record the area of your screen with the Skype call, or its window. Additionally you will need to capture audio from both your speakers and microphone – to record both ends of the call.
Although it is a bit more involved, using screen recording can place additional options at your disposal. For starters you’ll have more control over the recording parameters, and on top of that you may also have other features or significantly more options when you encode the video.
Conclusion
Both of these options can be useful in their own way, and ultimately it is really just a question of which you prefer. In either case you should have no trouble recording and saving your Skype video calls so that you can refer and watch them at any time that you want to.